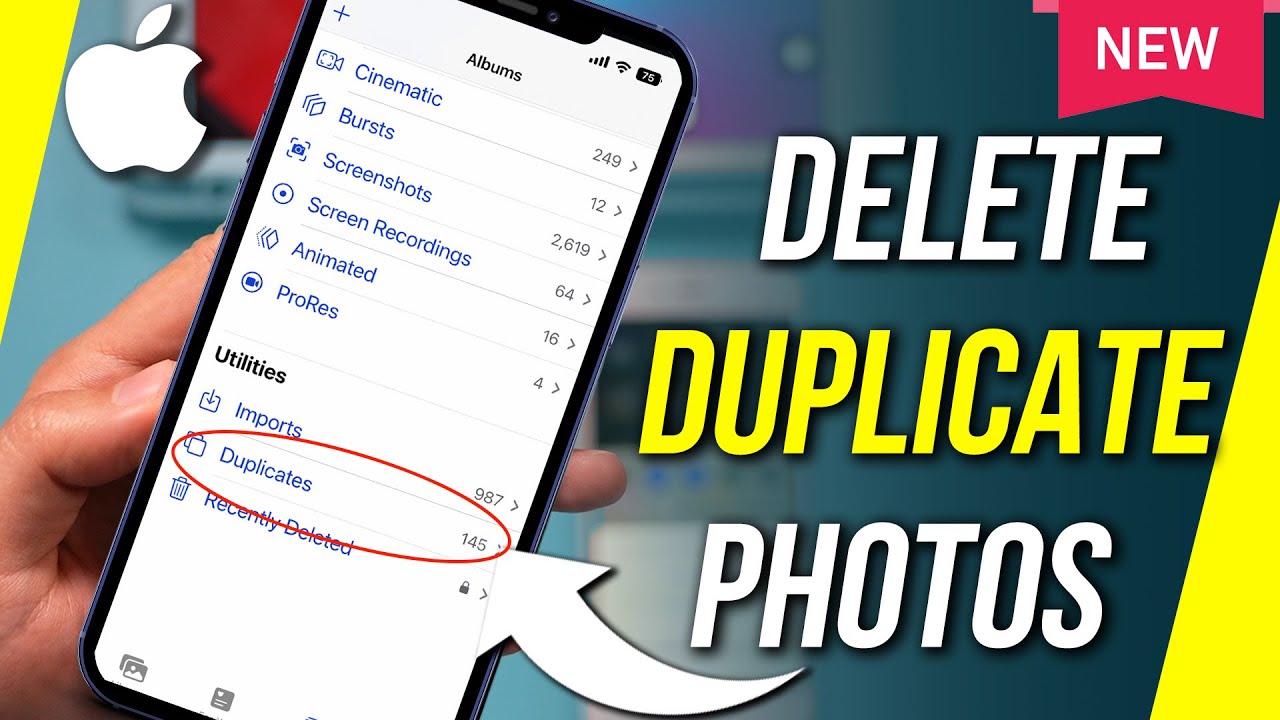Various sources have mentioned that Apple now has one billion active iPhone users. So we are discussing a common solution today. Many people ask me in my Apple Pakistan Unofficial group how we can create an Apple ID? If you are going to follow the mentioned method you can easily get a sign-in to your Apple for iCloud too.
Why do you need to create your own Apple ID?
First things first. Apple always takes care of its user’s privacy. Being the one who also needs privacy you should never get someone’s Apple ID on your iPhone, iPad or Mac. You can use your Apple ID to enjoy all the services given by Apple on multiple devices. All these services include App Store, iCloud, FaceTime, iMessage, and other services like Game Center & Music.
So if you do not have an Apple ID, you can create a new one using any of the mentioned devices.
- First Method: Create an Apple ID on iPhone or iPad
- Second Method: Create an Apple ID on Mac
- Third: Create an Apple ID on Windows
You can even create an Apple ID using the official WebPage on any browser on any of your devices. Still, we have a separate solution for each device. You can choose any of the methods to create an Apple ID on your favorite device.
Create an Apple ID on iPhone or iPad
Since there are more than one billion active iPhone users around the globe we are talking about creating an Apple ID on iPhone & iPad first. This method is so much easy and includes various methods. You can use your iPhone settings to create an Apple ID or App Store to create an Apple ID.
Method 1: Create an Apple ID using App Store
So if you don’t have an Apple ID you can create one using App Store. App Store actually provides a very easiest user interference, following which you can create a new Apple ID. Simply follow the steps below.
- At the very first, Open App Store on your iPhone or iPad.
- Click on the avatar at the top right corner.
- Choose Create an Apple ID.

- Fill up the details.
- Sign in & Enjoy.
On the first sign-in you may see “this Apple ID has no been yet in the iTunes Store. So you need to click on the review button. You need to setup the payment method as none or enter your credit or debit card details. Once you submit the details, your Apple ID is ready to use on any iPhone, iPad or Mac.
Method 2: Create an Apple ID using Settings
You can also create an Apple ID on your iPhone or iPad using Settings. This method is also handy when it comes to create an Apple ID on iPhone & iPad. Follow the easy steps mentioned below and you will have a new Apple ID to use on your iPhone, iPad or Mac.
- On your iPhone or iPad, Open Settings.
- Just tap on “Sign in to your Apple ID”.
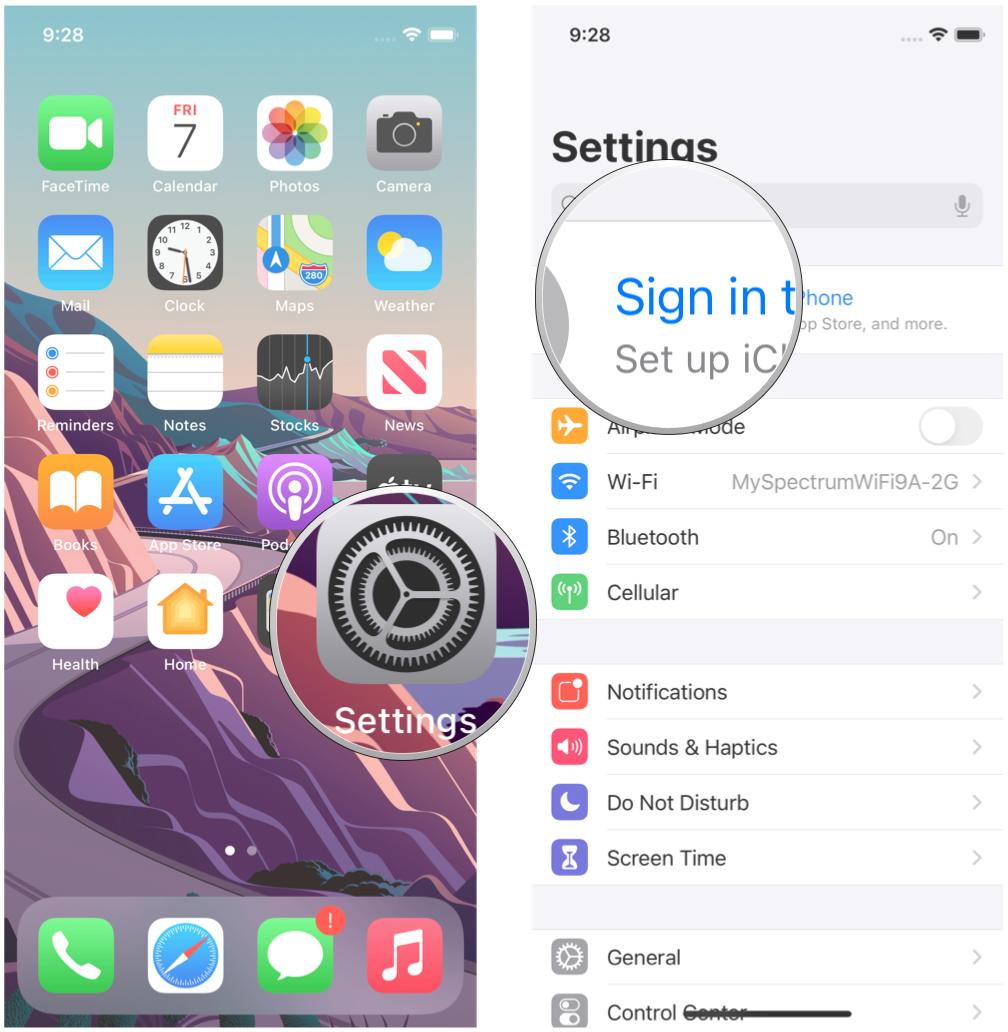
- Fill with your information by choosing “Don’t have an Apple ID”.

- Verify your Email Address and Phone Number using verification number and email address.
- At the last, do not forget to accept the terms and conditions.
Create Apple ID on Mac
Second device & another method to create Apple ID is using a Mac. No matter which Mac you are using, the method is same unless you still have an old fashion Mac device. Follow the given steps below and you will have a new Apple ID to sign in on your iPhone, iPad or Mac.
For easy access you can either choose the Apple Official Web Page to Create Apple ID, even on your iPhone, iPad or other System like Windows PC. Still want to register new account using Mac? Let’s do it.
- On your Mac, Open Settings and tap on Sign-In button.

- On the new popup, choose “Create New Apple ID”.

- Now follow on screen steps. Fill in your Name, Email Address or whatever they are asking.
- Do not forget to verify your email address you are using for creating Apple ID.
- At the last step, choice is yours. You can enter your credit/debit card details for purchases or either choose NONE as payment method.
Create Apple ID on Windows/Other device
If you are using a Windows Laptop or other device like an android tab or smartphone you are actually going to create Apple ID using their Web.

- On your browser go to appleid.apple.com and click create your Apple ID.
- Follow the onscreen instructions and fill basic information about yourself.
- Only enter the phone number you can always access & verify it.
- Also, must verify your email address using mailbox before the link expires.
- Accept terms and conditions & your Apple ID is ready for your iPhone, iPad or Mac.
Learn more about Apple ID
- If you are seeing “Email Address already in use” while creating a new Apple ID simply use this link to learn, how to reset Apple ID password.
- Very Important point to note, If Apple is asking you to set up Security questions, do not create a mess for yourself. These are important in the future if you are trying to reset the password. Choose the questions which are easy to remember. Moreover, try to use lower letter case while entering the answer.
- You can use your Apple ID to sign in with FaceTime, iMessage, Find My, and Apple Music services too.
- You have created a new iCloud account, Just Signup.
- Always use Two Factor Authentication for your Apple ID for security purposes.
How to Create an iCloud Account
If you are a new user of the iPhone, we know you are still searching for how to make an iCloud account. You can make an iCloud account using the above-mentioned methods. As we have already mentioned above. On your, iPhone go to Settings > Tap Sign In > Choose Don’t have an Apple ID > Create a new Apple ID. It’s that easy just give it a try. Once you have an iCloud account, you can this as your Apple ID to sign in anywhere.
That’s all for today. If you have any questions related to “How to Create Apple ID” just leave a comment below. Also, you can join our Group for discussion and daily tips. Keep visiting our blog for more iPhone, iPad, or Mac solutions.
Do not forget to keep visiting our blog iPhone 24×7 for more posts on iPhone, iPad, Mac, Watch and AirPods.